- Usb Format For Mac And Windows
- What Usb Format For Mac And Windows
- Format Usb For Mac And Windows Large Files
- Usb Format For Mac And Windows
- Format Usb For Mac And Windows Exfat
You can also use the FAT32 format on Mac for USB drives if you wish to use it on both Mac and Windows. The FAT32 format can be read and written on both OS and hence it is the most versatile format for use. If you wish to transfer big files from Windows to Mac, you’ll still have an alternative, i.e. Best Format For External Hard Drive For Mac And PC? The best format when you want to share a hard drive between a Mac and a Windows PC is ExFAT. Both operating systems can read and write to that external hard drive format. You can share and watch the same videos and photos. Listen to the same MP3s. You will see output like this (note - your Mac's terminal may be black text on a white background if you haven't customized it). Copy the text I point to here. It will probably be something like /dev/disk2. Step 4: Format your USB Drive to work with Windows. Next format your USB drive to Windows FAT32 format.
Macbooks or iMacs hardly require reinstallation of their Mac OS, but when they do then it’s a fairly difficult process especially if your secondary computer is Windows. Reinstalling Mac OS is a time-consuming process and requires a lot of patience that’s why recommend doing this process in your free time or weekends.
To get started with you require a USB drive with at least 8GB storage (16GB recommended). Then you need a working Mac OS ISO or DMG Installation Image. You can download it from the Apps Store or you can find Mac OS Image at ISORIVER.
There are 2 Methods to Create a Bootable USB drive of Mac OS on your Windows PC.
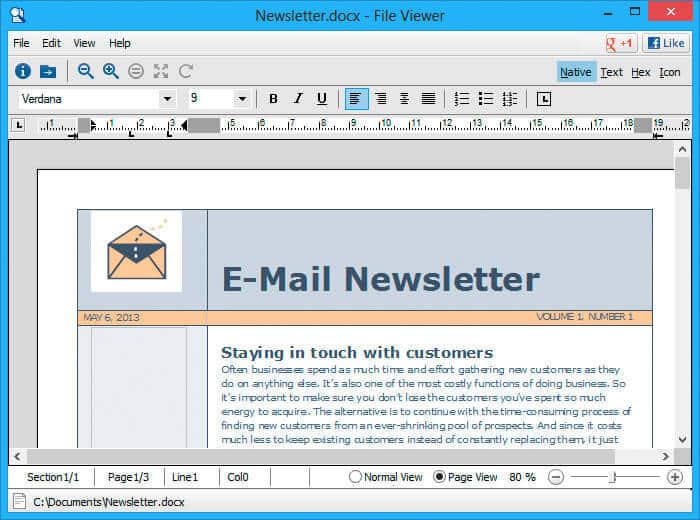
Usb Format For Mac And Windows
Method 1: Using TransMac
What Usb Format For Mac And Windows

Format Usb For Mac And Windows Large Files
- Download TransMac’s latest version for Windows from this link.
- Connect your USB drive
- Right Click on your USB drive option in TransMac and select Format Disk for Mac
- After that, right-click the USB Drive and select Restore with Disk Image
- Point to your Mac OS .dmg or .iso file by clicking the add button.
- After that TransMac will create bootable Mac OS USB within few minutes.
- Then you can insert it into your Mac, hold down the option key while turn on and boot your system with this USB.

Method 2: Using PowerISO
Another disk image utility that you can use is PowerISO. It can be used for burning both ISO files and DMG files to USB to create a bootable drive. Follow the steps below to Create a Bootable Mac OS USB on Windows PC.
Step 1: Firstly Download PowerISO and install it in your Windows PC. Launch the app and insert a USB drive into your computer.
Step 2: Import the DMG / ISO file directly by clicking on ‘Burn’ in the toolbar.
Step 3: In the Burn window, select the DMG / ISO file from the Source File section.
Step 4: You can modify the settings to adjust burn speed. The default will be set to the maximum, so you can reduce that.
Step 5: You can choose to finalize the disk and verify it. Any errors in the bootable USB will show up at that point.
Step 6: Now click on “Burn” and wait for the progress bar to reach 100%.
After the successful creation of Bootable Mac OS USB, boot your Macbook from this USB drive by clicking the option button during bootup and select this USB drive.
Usb Format For Mac And Windows
Watch this Video Tutorial
Format Usb For Mac And Windows Exfat
That’s it for the tutorial If you face any issues or had any query then please let us know in the comment section below. You can also send us an email via the contact us page for personalized support.